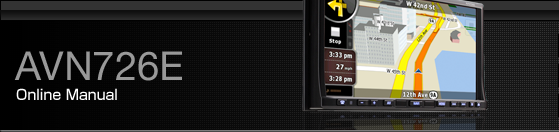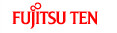Route Search and Advanced Search
Navigation calculates the route based on your preferences.
Route calculation methods
Fast
Short
Economical
Easy
Road types
Unpaved roads
Permit needed
Freeways
Toll roads
Charge roads
Ferries
Cross-border planning
Carpool (appears only when used in the USA)
This unit automatically recalculates the route if you deviate from the proposed itinerary.
Depending on the type of the Traffic event, This unit also recalculates the route if a Traffic event concerns a part of the recommended route.
For further information about Route Planning options, see Route planning option.
Creating multiple destinations (adding intermediate points)
A multi-point route is created from a simple route. Hence, the route must be non-active at first. One of the ways of expanding the route is to keep the destination, and to add via points (intermediate destinations).
This feature is available in Advanced mode only.
Select a new location as you did in the previous sections. The new location is added within the route.
The map appears with the selected point in the middle. Then the Cursor menu opens automatically.
Touch [Insert as Via] to add location as intermediate destination before the final destination on the route.
To add more points to the route, repeat the above steps as many times as you like.
When you insert via points in a routes which already includes multiple points, the Edit route screen appears automatically. From this screen, you can decide the positions of the intermediate route points. When you enter the screen, the new via point is places as the last via point before the final destination. The new point is the highlighted point in the list.
You have the following options:
Touch switch | Action |
|---|---|
 | The selected point moves up in the list (becomes a via point to be reached earlier). Repeatedly touching this switch will make this point the start point. |
 | The selected point moves down in the list (becomes a via point to be reached later). Repeatedly touching this switch will make this point the final destination. |
 | Reverses the route. The start point becomes the destination, the destination becomes the start point, and the order of the via points is reversed. |
[Optimize] | The route is optimized. The start point and the destination remain in position, but the via points are reordered to make the shortest possible route. |
[Remove] | Touch this switch to remove the selected point from the route. The route remains as it was before adding the new point. |
Every time a new point is added, the route is recalculated automatically and you can start navigating right away.
Creating multiple destinations (adding new destination)
A multi-point route is created from a simple route. Hence, the route must be non-active at first. Another way of expanding the route is to add a new destination. The previous destination becomes the last via point of the route.
This feature is available in Advanced mode only.
Select a new location as you did in the previous sections. The new location is added to the route as a destination.
The map appears with the selected point in the middle. Then the Cursor menu opens automatically.
Touch [More Options] to open the full Cursor menu with the additional functions.
Touch [Continue] to add the point as a new final destination demoting the previous one to the last intermediate destination.
To add more points to the route, repeat the above steps as many times as you like.
Every time a new point is added, the route is recalculated automatically and you can start navigating right away.
Deleting an intermediate point from the route
The
simplest way to delete the next route point (next via point) is to
touch the Turn Preview field (![]() ) of the Map screen,
then touch [Skip Next Via] to open the Route information screen.
) of the Map screen,
then touch [Skip Next Via] to open the Route information screen.
In Advanced mode, you have another option. Touch the following switches: [Menu], [Route], [Route Info], [Skip Next Via].
Detour menu
This screen contains quick detour possibilities during navigation. You can touch [Detour] directly from the Map screen.
The options are as follows.
On the main part of the screen you can see the first page of Saved Search Criteria. Select any of the criteria to quickly receive the list of nearest matching POIs, and instantly plan a new route to the desired one, or insert it as a via point in your active route.
In Advanced mode more switches appear at the bottom.
[Avoid]: If you want to bypass a part of the route starting from the next intersection, touch this switch, and select a distance to bypass.
[Delete Avoids]: If you have used the above function, touch this switch to clear the restrictions from the map.