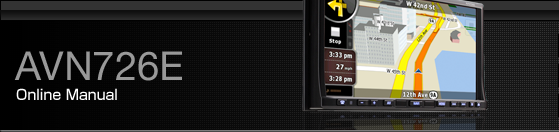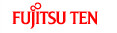Setting from Address
If you know at least a part of the address, this is the quickest way to select the destination of the route.
Using the same screen, you can find an address by entering:
The exact address, including house number
A city center
An intersection
The midpoint of a street
Any of the above, starting the search with the ZIP code Selecting from ZIP code
Entering Address
In some countries, a state name may be included in the address. If any of these countries or a country from the list of country names is selected, 5 lines appear on the screen.
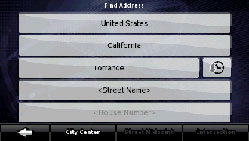
Touch the following switches: [Find Address] (Advanced mode)
By default, Navigation proposes the country/state and city where you are. If needed, touch the switch with the name of the country on it, and select a different one from the list. When selecting a new country, you need to either select a state or, to search for a city regardless of your current state, touch [<All states>].
Even when you do not change countries, you may change state. Touch the state name switch, and select from the list.
If needed, change the city.
To select the city from the list of recently used ones, touch the
 switch.
switch.
Touch the following switches. After changing the country/state, touch [<City Name>] .
Start entering the city name on the key board.
After entering a couple of characters, the names that match the string appear in a list.
Touch [Done] to open a list of results before one appears automatically.
Pick the city from the list.
Touch [<Street Name>].
Start entering the street name on the keyboard.
After entering a couple of characters, the names that match the string appear in a list.
Touch [Done] to open a list of results before one appears automatically.
Select the street from the list.
Touch [<House Number>].
Enter the house number on the keyboard.
Touch [Done] to finish entering the address.
The map appears with the selected point in the middle. From the Cursor menu, touch [Set as Destination] (Advanced mode). The route is then automatically calculated, and you can start navigating.
Entering addresses for repeating house number allocation
On some long roads house numbering is restarted at some point. Hence, the same house number can appear twice or even more times on the same road. If this is the case, after entering the house number, you need to select the appropriate address by the district/suburb information.
Touch the following switches: [Find], [Find Address] (Advanced mode).
By default, Navigation proposes the country/state and city where you are. If needed, touch the switch with the name of the country/state, and select a different one from the list.
If needed, change the city.
To select the city from the list of recently used ones, touch the
 switch.
switch.
Touch the following switches. After changing the country/state, touch [<City Name>].
Start entering the city name on the key board.
After entering a couple of characters, the names that match the string appear in a list.
Touch [Done] to open a list of results before one appears automatically.
Pick the city from the list.
Touch [<Street Name>].
Start entering the street name on the keyboard.
After entering a couple of characters, the names that match the string appear in a list.
Touch [Done] to open a list of results before one appears automatically.
Select the street from the list.
Touch [<House Number>].
Enter the house number on the keyboard.
Touch [Done] to finish entering the address.
A list appears with the matching addresses. Touch the desired one.
The map appears with the selected point in the middle. From the Cursor menu, touch [Set as Destination] (Advanced mode). The route is then automatically calculated, and you can start navigating.
Entering address without knowing district or suburb
Long roads can run across several districts or suburbs. You may not know what particular house number is located where. In this case, follow the instructions below.
Touch the following switches: [Find], [Find Address] (Advanced mode).
By default, Navigation proposes the country/state and city where you are. If needed, touch the switch with the name of the country/state, and select a different one from the list.
If needed, change the city.
To select the city from the list of recently used ones, touch the
 switch.
switch.
Touch the following switches. After changing the country/state, touch [<City Name>].
Start entering the city name on the key board.
After entering a couple of characters, the names that match the string appear in a list.
Touch [Done] to open a list of results before one appears automatically.
Pick the city from the list.
Touch [<Street Name>].
Start entering the street name on the keyboard.
After entering a couple of characters, the names that match the string appear in a list.
Touch [Done] to open a list of results before one appears automatically.
Instead of selecting one of the streets, touch [Search in All].
Touch [<House Number>].
Enter the house number on the keyboard.
Touch [Done] to finish entering the address.
A list appears with the matching addresses. Touch the desired one.
The map appears with the selected point in the middle. From the Cursor menu, touch [Set as Destination] (Advanced mode). The route is then automatically calculated, and you can start navigating.
Selecting from intersection
Touch the following switches: [Find], [Find Address] (Advanced mode).
By default, Navigation proposes the country/state and city where you are. If needed, touch the switch with the name of the country/state, and select a different one from the list.
If needed, change the city.
To select the city from the list of recently used ones, touch the
 switch.
switch.
Touch the following switches. After changing the country/state, touch [<City Name>].
Start entering the city name on the keyboard.
After entering a couple of characters, the names that match the string appear in a list.
Touch [Done] to open a list of results before one appears automatically.
Pick the city from the list.
Touch [<Street Name>].
Start entering the street name on the keyboard.
After entering a couple of characters, the names that match the string appear in a list.
Touch [Done] to open a list of results before one appears automatically.
Select the street from the list.
Touch [Intersection].
If only a few intersecting streets exist, a list of them appears immediately.
For longer streets, a keyboard screen appears. Start entering the name of the intersecting street on the keyboard. As you type, if the matching streets can be shown on one screen, a list of them appears automatically.
Touch the desired intersecting street in the list.
The map appears with the selected point in the middle. From the Cursor menu, touch [Set as Destination] (Advanced mode). The route is then automatically calculated, and you can start navigating.
Selecting from city center
The City Center is not the geometric center of the city but an arbitrary point the map creators have chosen. In towns and villages, it is usually chosen to be the most important intersection. In large cities, it is an important intersection.
Touch the following switches: [Find], [Find Address] (Advanced mode).
By default, Navigation proposes the country/state and city where you are. If needed, touch the switch with the name of the country/state, and select a different one from the list.
If needed, change the city.
To select the city from the list of recently used ones, touch the
 switch.
switch.
Touch the following switches. After changing the country/state, touch [<City Name>].
Start entering the city name on the keyboard.
After entering a couple of characters, the names that match the string appear in a list.
Touch [Done] to open a list of results before one appears automatically.
Pick the city from the list.
Touch [City Center].
The map appears with the selected point in the middle. From the Cursor menu, touch [Set as Destination] (Advanced mode). The route is then automatically calculated, and you can start navigating.
Selecting from ZIP code
All of the above address searching possibilities can be performed when entering the ZIP code instead of the city name. The following is an example for a full address.
Touch the following switches: [Find], [Find Address] (Advanced mode).
By default, Navigation proposes the country/state and city where you are. If needed, touch the switch with the name of the country/state, and select a different one from the list.
Touch the City Name switch, and enter the ZIP code.
Start entering the ZIP code on the keyboard.
After entering a couple of numbers, matching city names appear in a list.
Touch [Done] to open a list of results before one appears automatically.
Pick the city from the list.
Touch [<Street Name>].
Start entering the street name on the keyboard.
After entering a couple of characters, the names that match the string appear in a list.
Touch [Done] to open a list of results before one appears automatically.
Select the street from the list.
Touch [<House Number>].
Enter the house number on the keyboard.
Touch [Done] to finish entering the address.
The map appears with the selected point in the middle. From the Cursor menu, touch [Set as Destination] (Advanced mode). The route is then automatically calculated, and you can start navigating.
Entering quick address
When you are entering the name of a city or a street, Navigation only displays those characters that appear in possible search results. The other characters are grayed out.
To enter a city or street name, enter a few letters and then touch [Done]. Navigation will display a list including the entered letters.
You can speed up finding an intersection.
Search for the rare or less common name first. A few letters should be sufficient.
If one of the streets is shorter, search for that one first. You can then find the second one faster.
You can search using both the type and the name of the roads. If the same word appears in several names, for example in the name of streets, roads and avenues, you can obtain the result faster if you enter the first letter of the street type. For example, enter Pi A to obtain Pine Avenue and skip all Pine Streets and Pickwick Roads.
You can also search in ZIP codes. This is useful when a street name is common and it is used in several districts of a city.