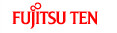Map Display
Present location display
Access from the Navigation menu by touching [MAP].

For further information about the Map screen, see Map screen.
Navigation displays the route as follows.
Symbol | Name | Description |
|---|---|---|
 | Current GPS position | Your present position displayed on the map. |
 | Cursor (selected map position) | The location selected in the Find menu, or a map point selected by touching the map. |
 | Start point | The first point of the route. Normally, if GPS position is available, it is used as the start point of the route. If there is no valid GPS position, Navigation uses the last known GPS position as the start point. When you are using a saved route, Navigation asks you if you want to use your GPS position or the first point in the saved route as the start point. You can also modify the start point in the Cursor menu. If you do so, automatic off-route recalculation needs to be turned off to keep the selected point as the start point. If
automatic off-route recalculation is disabled for any of the above,
touching the |
 | Via point | The via points are intermediate destinations. You can place as many via points as you want. |
 | Destination (end point) | The last point of the route, the final destination. |
Route color | The route stands out against the map, both in daytime and night color modes. The active leg of the route is always displayed in a brighter shade than the inactive (upcoming) legs. | |
Active leg of the route | The section of the route on which you are driving. If no via points have been added (destination only), the entire route becomes the active leg. When via points have been added, the active leg is the section of the route from the present location to the next route point (the next via point or the final destination if there are no more via points). | |
Inactive leg of the route | Upcoming sections of the route. Each of these becomes active when you arrive at the corresponding via point. | |
Streets and roads that are excluded from the navigation | You can select whether or not to use certain road types. Route planning option However, when Navigation cannot avoid such roads, the route will include them,showing them in a different color to the route. |
Cursor menu
As soon as you select a location in the Find menu, the map appears with the Cursor menu which provides possible actions for the selected point.
Alternatively, touch the map to make the control switches appear. Touch again to place the Cursor, a radiating red dot. Now touch again to open the Cursor menu with a list of options.
Since the Cursor menu only displays a portion of the map, the menu initially includes only a few switches. Touch [More Options] to open all options.
Touch switch | Description |
|---|---|
 | Closes the Cursor menu, and returns to the previous screen. |
 | Zooms out the map. |
 | Zooms in the map. |
 | You can move the map and zoom in and out while the Cursor menu is open. Touch anywhere on the map to place the Cursor in a new location. Use this switch to return the Cursor to the position it occupied at when the Cursor menu was opened. |
 | Displayed at the Cursor when it is at the position it occupied when Cursor menu was opened. |
 | Displayed at the Cursor if it has been relocated since the Cursor menu was opened. |
[Info] | Opens a new screen showing the address of the Cursor and nearby POIs. |
[More Options] | Opens the full-screen Cursor menu with all the available options. |
[Set as Destination] | Creates a new route with the Cursor as the destination. The previous route (if one exists) is deleted. |
[Remove Destination] | When the cursor is at the destination or nearby, this switch replaces the previous switch, and the present location disappears from the route. The last via point is promoted as destination, or if there are no via points, the route is deleted. |
[Insert as Via] | The Cursor is added to the active route as an intermediate route point, a point to be reached before the destination. If the route already includes via points, the Edit route screen will open. This screen shows where on the route the via point will be displayed. |
[Remove Via] | When the cursor is at or near one of the via points, this switch replaces the previous switch, and the selected via point disappears from the route. The route is recalculated without the deleted point. |
[Continue] | Adds Cursor to the end of the route as new destination. The previous destination is demoted, and becomes the last via point. |
[Routing Methods] | This switch resembles [Set as Destination]. Here, however, a new screen opens, and routes are calculated using all available calculation methods (fast, short, economical, easy). Observe the results, and choose one of the routes to navigate. |
[Set as Start] | The Cursor becomes the start point of the route. This means that the route is not started from the current GPS position, and Automatic Off-route Recalculation needs to be turned off to keep the selected point as the start point. |
[Remove Start] | When the cursor is at the start point or nearby, this switch replaces the previous switch and the start point disappears from the route. The current GPS position is again used as the start point, and Automatic Off-route Recalculation is re-enabled. |
[Save as POI] | The Cursor is saved as a user POI. Select the POI group, name the POI, select a suitable icon, and enter a phone number and additional information as appropriate. |
[Place Pin] | Map locations can be marked with Pins. Unlike POIs, Pins have no names and other details, only colors to let you tell them apart on the map. |
[Remove Pin] | When the cursor is at or near a pin, this switch replaces the previous switch, and you can delete the pin. |
[Add to Favorites] | Adds Cursor location to list of frequently visited destinations, or Favorites. You can name the Favorite. |
[Save as Camera] | The Cursor is saved as the location of a Road Safety Camera (speed camera or red light camera). A new screen appears where you can set the type of the camera, the direction of the measured traffic, and the speed limit checked. |
[Edit Camera] | If the Cursor is at or near a Road Safety Camera, this switch replaces the previous one, and opens a new screen where you can edit the details of the camera. |
Position menu
When you follow the recommended route on the map (the Cursor is the current GPS position), the Position menu replaces the Cursor menu. It does not contain switches that modify the current route, as the GPS position is not useful as a route point.
To open Position, touch [Position].
Checking vicinity information
If you are interested in the details of your present position during navigation:
Check the bottom line of the map. It shows the current street and house number information.
For details, touch [Position] to open the Position menu.
Touch [Info]. The address, coordinates and a list of nearby POIs are displayed.
You can check the details of any other location by selecting it on the map:
Touch the map anywhere to open the map control switch.
Touch the desired location on the map. The Cursor (
 ) appears there. The address of
the location is displayed at the bottom of the map.
) appears there. The address of
the location is displayed at the bottom of the map.
For further details, touch [Cursor] to open the Cursor menu.
Touch [Info]. The address, coordinates and a list of nearby POIs are displayed.
It is even easier if you select the desired point in the Find menu. Then the Cursor menu opens automatically. Just touch [Info].
Map menu operations
Position marks on map
Current GPS position:
 Present
location display
Present
location display
Selected location (Cursor):
 Cursor
menu
Cursor
menu
The following controls help you modify the map view to best suit your actual needs. Most of these controls appear with a single touch of the map, and disappear after a few seconds of inactivity.
Action | Touch switch | Description |
|---|---|---|
Moving the map with drag&drop | None | You can move the map in any direction: Touch and hold the map, and move your finger in the direction in which you want to move the map. If
GPS position is available and you have moved the map, |
Opening/closing map control switches | 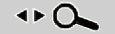 | Touch this switch to show or hide the following map control switches:
|
Zooming in and out |   | Changes how much of the map is displayed on the screen. Navigation uses high-quality vector maps that let you see the map at various zoom levels, always with optimized content. Street names and other text is always are always shown in the same font size and correctly orientated. You can restrict the view to required streets and objects. The limits on zooming differ for the 2D and 3D map viewing modes. |
Tilting up and down |   | Changes the vertical view angle of the map in 3D mode. |
Rotating left and right |   | Changes the horizontal view angle of the map in 3D mode. When GPS position is available, Navigation always rotates the map so its top faces your direction of travel (Track-Up orientation). You can turn away from Track-Up with these switches. If
GPS position is available and you have rotated the map, the |
Viewing modes |    | The following map perspectives are provided in Navigation:
The icon always shows the mode the switch switches to: In
3D mode, |
Smart Zoom |  | Navigation can automatically rotate, scale and tilt the map and give you the optimal view:
Touch this switch once to enable Smart Zoom. Touch and hold this switch once to set the zoom limit on Smart Zoom. |
Return to normal navigation (Return to GPS position with automatic map rotation) |  | Touch this switch to move the map back to the current GPS position. If the map has been rotated in the 3D mode, automatic map rotation is also re-enabled. |
Zoom preset (Advanced mode only) | 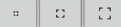 | Touch the preset switch once to set the zoom level to a fixed predetermined value. Smart Zoom is disabled. These switches are available in 2D mode. Touch and hold the desired switch to set the zoom value as the current zoom level, or reset to an original value. |
Tilt and Zoom preset (Advanced mode only) |  | Touch the preset switch once to set the zoom level to a fixed predetermined value. Smart Zoom is disabled. These switches are available in 3D mode. Touch and hold the desired switch to set the zoom value as the current zoom level, or reset to an original value. |
Map scale |  | Navigation shows the scale of the map in 2D mode. |
Fit to screen | [Fit to screen] | This switch is not shown on the Map screen. It is available on the following screens:
|
Map screen status information and hiding operation
The following information appears in the rounded field in the top left corner, the Turn Preview field. When you touch this area, the result depends on what information is currently shown.
Icon | Information | Details | Action |
|---|---|---|---|
There is no active route in Simple mode. | When there is no active route in Simple mode, this icon is displayed in the Turn Preview field. | Touch this area to open Find Address. | |
There is no active route in Advanced mode. | If there is no route to be navigated in Advanced mode, this icon appears in the Turn Preview field. | Touch this area to open Find. | |
There is no valid GPS position. | If an active route exists, and there is no valid GPS position, the view of the sky above you is shown with colored dots for each satellite. Some dots need to turn green to allow navigation. | Touch this area to open the Route information screen. | |
If the icon is a static picture, route calculation is needed. | GPS position and an active route are available, but automatic off-route recalculation is switched off, and you deviated from the route. | Touch this area to make Navigation recalculate the recommended route. | |
This icon indicates that route calculation is in progress. | Navigation is calculating or recalculating the route. | Nothing happens if you touch this area of the screen. | |
Next route event (Next action) | GPS position and an active route are available, and you are navigating the recommended route. This area gives you information about the type and distance of the next route event. | Touch this area to open the Route information screen. |
The following area appears next to the above described rounded area. When you touch this area, the result depends on what information is currently shown.
Icon | Information | Details | Action |
|---|---|---|---|
There is no valid GPS position. | If there is no valid GPS position, this symbol appears here. | Touch this area to open the GPS Data screen to check the signal status or the connection settings. | |
Traffic restriction | When GPS position is available but there is no route to be navigated, any traffic restrictions at upcoming intersections are shown here. | Nothing happens if you touch this area of the screen. | |
Second route event (maneuver after next maneuver) | When GPS position and an active route are both available, this field shows the route event that follows the next route event shown in the above described area. | Touch this area to open the Itinerary screen with the turn by turn guidance instructions. | |
Approaching a Road Safety Camera | This icon appears when you are approaching a Road Safety Camera, and the warning for cameras is enabled in Settings. | Touch this area to suppress the audible camera warning. | |
Stops the running simulation | This icon is displayed during fly overs, route simulation and Track Log playback. | Touch this area to stop the simulation. | |
Recalculating route | During route recalculation, this field shows the recalculation progress between 0% and 100%. | Nothing happens if you touch this area of the screen. | |
 | Indicator strip |  Track Log recording  TMC status | Nothing happens if you touch this area of the screen. |
The following symbols appear in the Indicator strip:
 | Navigation records a Track log when GPS position is available. |
 | Track log recording is disabled. |
 | No SIRIUS Traffic receiver is connected or SIRIUS Traffic is turned off. |
 | A SIRIUS Traffic receiver is connected and a SIRIUS Traffic data is received. |
 | There are new, unread Traffic events. |
 | A part of the route is bypassed based on Traffic events. |
 | A part of the route is mentioned in Traffic events but it has not been bypassed (for example, even the best detour would be too long) or could not be bypassed (for example, the destination is on a congested street). |
There are two fields reserved on the Map screen to display the next two maneuvers (route events that are listed in the Itinerary). Both the type of the event (turn, traffic circle, exiting freeway, etc.) and its distance from the current GPS position are displayed.
Most of these icons are very intuitive and known as road signs. The following table lists some of the frequently shown route events. The same symbols are used in both fields:
Icon | Description |
|---|---|
| Turn left. |
| Turn right. |
| Turn back. |
| Bear right. |
| Turn sharp left. |
| Keep left. |
| Continue straight in the intersection. |
| Enter traffic circle. The number of the exit is shown in the circle, but only for the next turn. |
| Enter freeway. |
| Exit freeway. |
| Board ferry. |
| Leave ferry. |
| Approaching the next via point. |
| Approaching the destination. |
The following information is displayed in three fields displayed on the Map screen. Touch this area to open the Trip Information screen, and select from values displayed in the three fields.
When there is no active route, these fields show the following information. : Current speed, compass and current time.
Icon | Type | More information |
|---|---|---|
 | Compass | Shows the direction of your heading both when the map is automatically rotated (3D) and when the map is always facing North (2D). |
 | Speed information | There are speed values that can be shown.
|
 | Time information | There are time values that can be shown.
|
 | Distance information | There are distance type values that can be shown.
|
GPS reception quality shows the current accuracy of the position information.
Icon | Description |
|---|---|
 | GPS receiver not connected. GPS navigation is not possible. |
 | Navigation is connected to the GPS receiver, but the signal is too weak and the receiver cannot determine the GPS position. GPS navigation is not possible. |
 | GPS navigation is not possible. Only a few satellites are received. Position information is available, but elevation (altitude) cannot be calculated. GPS navigation is possible, but the position error may be significant. |
 | Altitude information is available, the position is a 3D position. GPS navigation is possible. |

Touch the following status field to open the Quick menu Quick Menu.
Icon | Status | More information |
|---|---|---|
 | GPS position quality | A higher number of lit bars indicates better GPS position accuracy. |
Using the Cursor (at selected position)
First, place the Cursor at the desired map location with one of the following options:
Use the Find menu to select a location. The map returns with the selected point (the Cursor) in the middle, and the Cursor menu appears with the available options.
Touch the screen twice to place the Cursor at the desired location. Touch the cursor to open the [Cursor] menu.
The following actions are available.
Touch switch | Action |
|---|---|
[Set as Destination] | On an active route, use the Cursor as the destination by resetting the previous destination. |
[Insert as Via] | On an active route, use cursor as via point (intermediate location) before destination (only available in Advanced mode). |
[Place Pin] | Marks the map with a Pin at the Cursor (available in Advanced mode only). |
[Routing Methods] | Shows the different routes calculated by the available routing methods. Choose the one that best suits your needs (available in Advanced mode only). |
[Set as Start] | On an active route, use the Cursor as the start point by resetting the current GPS position (available in Advanced mode only). |
[Continue] | On an active route, use cursor as destination with previous destination as via point (only available in Advanced mode). |
[Save as POI] | Save Cursor as POI (only available in Advanced mode). |
[Add to Favorites] | Saves the Cursor as a Favorite location. |
[Save as Camera] | Save Cursor as Road Safety Camera location (only available in Advanced mode). |
[Info] | Opens a screen with the name, address and coordinate information of the Cursor, and a list of nearby POIs. |
Present location and route tracking
When
your GPS position is available, Navigation marks your present position
with the  icon on the
map.
icon on the
map.
To use the current GPS position, touch [Position]. The Position menu appears and you can save the GPS position as one of the following:
A Favorite
A Road Safety Camera
A POI
A Map Marker Pin
Returning to normal Map screen
When
GPS position is available, and you have moved the map (the  icon may have
moved or be invisible), or you have rotated the map in 3D mode,
icon may have
moved or be invisible), or you have rotated the map in 3D mode,  appears. Touch this switch
to return the map to the GPS position and re-enable Track-up map orientation
(automatic map rotation).
appears. Touch this switch
to return the map to the GPS position and re-enable Track-up map orientation
(automatic map rotation).

Even if you move the map while you are driving, Navigation continues navigating if there is an active route. it plays the voice instructions and displays the turn preview icons according to your current GPS position.
Position determination (Cursor)
If
you select a location in the Find menu, or you touch the map when
the map control switches are visible, the Cursor appears at the selected
point on the map. Navigation displays the Cursor with a radiating
red dot ( ) to make
it visible at all zoom levels, even when it is in the background of
a 3D map view.
) to make
it visible at all zoom levels, even when it is in the background of
a 3D map view.
When the Cursor is set, touch [Cursor]. The Cursor menu appears and you can use the Cursor as one of the following:
Start point of a route
A via point in a route
The destination of a route
You can also search for POIs around the Cursor.
Or you can save the location of the Cursor as:
A Favorite
A Road Safety Camera
A POI
A Map Marker Pin
Displaying original position in cursor menu
When
the Cursor menu is open, a special icon ( ) shows the Cursor
position the menu was opened.
) shows the Cursor
position the menu was opened.
You
can move and zoom the map, and reposition the Cursor. The usual Cursor
( ) appears, and
the switches of the Cursor menu initiate actions for this new location.
) appears, and
the switches of the Cursor menu initiate actions for this new location.
To
return to the original Cursor position, tap  . The map
jumps back to the position it held when the Cursor menu was opened,
and the
. The map
jumps back to the position it held when the Cursor menu was opened,
and the  icon reappears.
icon reappears.
Switching to desired scale
Smart Zoom provides much more than just a usual automatic zoom feature.
While following a route calculated by Navigation:When you approach a junction, it will zoom in and raise the view angle to let you easily recognize your maneuver. If the next turn is at a distance, it will zoom out and lower the view angle to be flat so you can see the road in front of you.
While driving without an active route: Smart Zoom will zoom in if you drive slowly and zoom out when you drive at high speed.
Enabling smart zoom
Touch
the map to make the map control switches appear, and then touch  to enable Smart Zoom.
to enable Smart Zoom.
Fine-tuning Smart Zoom
Touch
the map to make the map control switches appear, and then touch and
hold  to open the
Smart Zoom settings window. Modify the zoom limits of Smart Zoom as
necessary.
to open the
Smart Zoom settings window. Modify the zoom limits of Smart Zoom as
necessary.
Driving track display
This unit can log the track that you drive. Managing Track Logs
A Track Log is a record of the change in GPS position and is independent of the route calculated by this unit.
Track Logs can be recorded, renamed, swapped, shown on the map, exported to a memory card in GPX format, and deleted. Managing Track Logs
You can instruct this unit to record native GPS data received from the GPS device, independently of the normal Track Log. These logs are saved as separate text files on a memory card, and they cannot be shown or replayed in this unit.
To turn on NMEA/SIRF log saving, touch the following switches: [Menu], [Settings], [Track Logs], [Create NMEA/SIRF Log].
Using logs
This unit can record the track (change in GPS position) as you drive.

There is no need to select a destination and create a route. Your path is recorded as you travel.
This feature is available in Advanced mode only.
The procedure is explained starting from the Map screen.
Recording the travelled path (creating a Track Log)
Start driving.
Touch the following switches: [Menu], [Settings], [Track Logs]
Start recording: Touch [Record].
You can return to the map and continue driving.
Repeat the above steps, then touch [Stop Recording] to stop the recording.
Navigation labels the Track Log with a time stamp.
(As an alternative, you can touch
 in the Quick menu
to start, and then again to stop the Track Log recording.)
in the Quick menu
to start, and then again to stop the Track Log recording.)
Simulating a Track Log on the map
Touch the following switches: [Menu], [Settings], [Track Logs]
Locate the desired Track Log, and then touch
 next to it.
next to it.
The map returns, and the Track Log simulation (a life-like replay) begins.
You can stop the replay any time by touching [Stop].
Changing the color of a Track Log
Touch the following switches: [Menu], [Settings], [Track Logs]
Touch the desired Track Log and then touch one of the color switches.
Saving route
This feature is available in Advanced mode only.
The procedure is explained starting from the Map screen.
Touch the following switches: [Menu], [Route], [Save Route]
Enter a name for the saved route, and then touch [Done].
When saving a route, Navigation saves not only points along the route, but the entire itinerary.
The saved route might have been influenced by Traffic information. When a route is used at later date, it may seem to be the saved route. However, where necessary, current Traffic information is used to recalculate the new route.
If you updated your map since you first saved the route, Navigation recognizes the change, and recalculates the driving instructions according to the latest available map information.
During navigation, Navigation deletes via points that you already left behind together with the road segments used to reach it. If you wish to save the route, you need to do so before starting to navigate.
Loading saved route
This feature is available in Advanced mode only.
The procedure is explained starting from the Map screen.
Touch the following switches: [Menu], [Route], [Load Route]
Touch the route you wish to navigate.
In the very likely case that the start position of the saved route is different from the current GPS position, you need to confirm whether you want to stop navigating from the current GPS position to use the start point of the loaded route.
If you choose to keep the current GPS position as the start point, the route will be recalculated starting from your present position.
The map appears, and you can start navigating.
Map screen
Navigation is primarily intended for land navigation. That is why maps in Navigation look similar to paper road maps. However, Navigation provides much more than regular paper maps. You can customize the look and the content of the map. The most important and most often used screen of Navigation is the Map screen.






During navigation, the screen shows route information and trip data (left screens), but when you tap the map, additional switches and controls appear for a few seconds (right screenshot). Most parts of the screen behave as switches.
Symbol | Name | Action |
|---|---|---|
1 | Main information. Ex) Next route event. | Opens the Route Information screen. |
2 | Second upcoming route event | Opens the Itinerary. |
3 | Trip information screen | Opens the Trip information screen. |
4 | GPS position quality | Opens the Quick menu |
5 Top row | Next street | n/a |
6 Bottom row | Current street and house numbers on left and right | n/a |
7 | Map view modes | Switches between 2D, 3D and North up mode. |
8 | Menu | Opens the Navigation menu. |
9 | Detour | Opens the Detour screen. There are two ways to modify your route.
|
10 | Position menu (appears when navigating a route) | Opens the Position menu. |
11 | Cursor menu (appears when there is no GPS position or the Cursor is not at the current GPS position) | Opens the Cursor menu |
12 | Opens/closes the map control switches (touch this switch to display/hide the following map control switches). |
|
13 | Rotate left, rotate right | Rotates the 3D map left or right |
Tilt up, tilt down | Tilts the 3D map | |
Zoom in, zoom out | Scales the map | |
14 | Return to GPS position (appears when GPS position is available and you have moved the map) | Touch this switch to move the map back to the current GPS position. If the map has been rotated in 3D mode, automatic map rotation is also re-enabled. |
15 | Enable Smart Zoom (replaces the Previous switch when there is no GPS position or the map has not been moved). | Touch this switch once to enable Smart Zoom. Touch and hold this switch once to set the zoom limit on Smart Zoom. |
16 | Zoom preset switch (available in Advanced mode only). | Touch the preset switch once to set the zoom level to a fixed predetermined value. Smart Zoom is disabled. These switches are available in 2D mode. Touch and hold the desired switch to set the zoom value as the current zoom level, or reset to an original value. |
17 | Tilt preset switch (available in Advanced mode only). | Touch one of the preset switches to set the tilt and zoom level to fixed predetermined values. Smart Zoom is disabled. These switches are available in 3D mode. Touch and hold the desired switch to set the tilt and zoom level to the desired values or reset them to their original values. |
18 | Current GPS position (on nearest road) | n/a |
19 | Cursor (selected map location) | n/a |
20 | Lane information | n/a |
20 Orange line | Active route | n/a |
21 | Map scale (2D map only) | n/a |
About roads
Navigation shows the streets in a in a similar way to paper road maps.
Their width and colors correspond to their importance. You can easily tell a freeway from a small street.

If you prefer not to see street names during navigation, turn them off Map screen settings.
3D Object types
To enable and disable 3D pictures, touch the following switches: [Menu], [Settings], [Map Screen], [3D settings]
Navigation supports the following 3D object types:
Type | Description |
|---|---|
3D landmarks | Landmarks are 3D artistic or block representations of prominent or well-known objects. 3D landmarks are only available in selected cities and countries. |
Elevated roads | Complex intersections and vertically isolated roads (such as overpasses or underground tunnels) are displayed in 3D. |
3D buildings | Full 3D city building data that represents actual building size and position on the map. Building data is limited to the city centers of major cities in the US and Europe. |
3D terrain | 3D terrain map data shows changes in terrain, elevations or depressions in the land when you view the map, and use it to plot the route map in 3D when you navigate. |
Managing facilities information
You can manage your POIs, and set POI visibility for both your own POIs and the ones that came with the product. Touch the following switches: [Menu], [Manage], [POI]
Touch switch/icon | Description |
|---|---|
Switch including name of POI group | Opens the list of the subgroups of this POI group. The new list behaves in the same way. |
Switch including the name and address of a POI item | Opens the selected POI for editing. Only the POIs you have created appear in this list. |
[Edit] | Opens the selected POI group for editing. |
[My POI] | Touch to filter the list to contain only the POIs that you saved. |
[All] | Touch to see all POIs in the list. |
[New Group] | Creates a new POI group at the given group level. |
| Turns the page for a view of new list items. |
 | This POI group is not shown on the map. |
 | This POI group and all its subgroups are shown on the map. |
 | This POI group and some of its subgroups are shown on the map. |
 | This POI group contains POIs that you saved. |
When a POI group is open for editing:
Touch switch | Description |
|---|---|
[Off] | Items in the POI group will not be shown on the map. |
[Close], [Medium], [Far Ahead], [Satellite] | The distance switches set the zoom level at which to show the items in the POI group on the map. |
[Same Visibility in Subgroups] | Subgroups under the edited POI group will inherit the visibility settings of the POI group. |
Switch including icon of POI group | Touch this switch to select a new icon for the POI group. |
[Rename] | Rename edited POI groups. |
[Remove] | Delete edited POI groups. Created POI groups can only be deleted. |
When a POI item is open for editing:
Touch switch | Description |
|---|---|
Switch including name of POI group | Touch this switch to rename the POI. |
Switch including POI icon | Touch this switch to select a new icon for the POI. |
 | Touch this switch to enter a telephone number for the POI. |
 | Touch this switch to enter additional information for the POI. |
[Delete] | Touch this switch to delete the selected POI. |
[Change Group] | Touch this switch to move the POI to another POI group or subgroup. |
Itinerary display
The Itinerary is a list of the route events, which are the driving instructions.

On the Map screen you can display itineraries by the following methods.
Touch the area between the Turn preview field where the next maneuver is shown and the Travel data field.
In the Advanced mode, touch the following switches: [Menu], [Route], [Itinerary]
You have the following options on the Itinerary screen:
Touch switch | Description |
|---|---|
Any of the list items | Opens the map with the selected maneuver in the middle. |
[Mode] | Changes the detail level of the Itinerary. The levels are as follows:
|
| Moves between pages for additional list items. |
When the map is open with a maneuver in the middle:
Touch switch | Description |
|---|---|
 | Zooms in the map. |
 | Zooms out the map. |
| Moves the map to show the previous or next maneuver. |
[Avoid.] | Opens a screen from which you can avoid a part of the route starting from a selected maneuver. |
Route editing
This feature is available in Advanced mode only.
Touch the following switches: [Menu], [Route], [Edit Route]
A list of route points appears with the start point at the top of the list and the final destination at the bottom. If several via points exist, you might need to scroll between pages.
Touch one of the route points in the list. You have the following options:
Touch switch | Description |
|---|---|
 | The selected point moves up in the list (becomes a via point to be reached earlier). Repeatedly touching this switch will make this point the start point. |
 | The selected point moves down in the list (becomes a via point to be reached later). Repeatedly touching this switch will make this point the final destination. |
 | Reverses the route. The start point becomes the destination, the destination becomes the start point, and the order of the via points is reversed. |
[Optimize] | The route is optimized. The start point and the destination remain in position, but the via points are reordered to make the shortest possible route. |
[Remove] | Touch this switch to remove the selected point from the route. |
As soon as you leave this screen, the route is recalculated automatically, and you can start navigating right away.
Route information screen
The Route information screen has all the data and some of the functions you need while you navigate. There are two ways to open this screen:
Touch the Turn Preview field (
 ) to open directly
from the Map screen.
) to open directly
from the Map screen.
In the Advanced mode, touch the following switches from the Navigation menu: [Route], [Route Info]

In the top section of the screen you see information about the current route. The fields on this screen are continuously updated while the screen is open.
When you open the screen, all fields contain information about reaching your final destination. Touch any of the fields to see data on the via points starting from the first one through the final destination.
This screen includes following data and features:
Name | Description | Function |
|---|---|---|
Route Line | The upper part of this screen shows your planned route as a horizontal line. The point at the left end represents the route starting point and the point at the right end represents the final destination. The flags of the via points along the line are separated by intervals proportional to the distances between them. | Touch this field to change the content of all data fields to via point information. |
Estimated Arrival | Shows the estimated arrival time at the final destination of the route based on information available for the remaining segments of the route. The calculation cannot take into account traffic jams and other possible delays. | Touch this field to change the content of all data fields to via point information. |
Distance Left | Shows distance left to final destination. | Touch this field to change the content of all data fields to via point information. |
Time Left | Shows the time needed to reach the final destination of the route based on information available for the remaining segments of the route. The calculation cannot take into account traffic jams and other possible delays. | Touch this field to change the content of all data fields to via point information. |
Method | This field shows how the route was calculated. The route type (fast, short, simple, or economical) is displayed here. | Touch this field to change the content of all data fields to via point information. |
Warning icons | In these square fields graphical symbols are displayed in the case that warnings are attached to the planned route. These are warnings, so icons always show information for the whole route, even if the data fields only display values from your present position to a via point. | Touch any of the icons for an explanation. |
[Settings] | Opens the Route planning options screen from the Settings menu. | |
[Plan on Map] | Opens the Map screen designed for route planning. | |
[Skip Next Via] | Appears only if at least one via point exists. | Deletes the next via point from the route. |
[Delete Route] | Only appears when the route contains no via points. | Deletes the active route. |
Facility information, storage, and revision
A point of interest (POI) is a location that someone might find useful or interesting. Navigation comes with several thousand POIs included. You can create POIs independently in the application.
POI locations are marked on the map with special icons. POI icons are quite large so you can easily recognize the symbol. The icons are semi-transparent. They do not hide the streets and intersections behind them.
POIs are grouped into several levels of categories and subcategories. The icon of POIs that come with the map shows the symbol of the POI category. If you save your own POI, you can select an icon for it independently of the POI category you have put it in.
Saving POIs
To
save a POI, place the Cursor ( ) at the desired location, then
touch the following switches: [Cursor], [More Options], [Save as POI]
) at the desired location, then
touch the following switches: [Cursor], [More Options], [Save as POI]
Managing POIs
You can select which POI groups to show and which ones to hide on the map, and from which zoom levels POI icons are visible. At the same place, you can manage your saved POIs. A saved POI can be renamed, moved to a different POI group, its icon can be changed, or a phone number and additional information can be added to it. Touch the following switches: [Menu], [Manage], [POI]
Managing saved search criteria
You can manage the list of previously saved search criteria to easily find frequently searched POI types. Touch the following switches: [Menu], [Manage], [Saved Search Criteria]
Touch switch | Description |
|---|---|
Switch with the name of the Saved Search Criteria | Touch to rename the saved query. |
 | Deletes the selected item in the list. |
[Clear All] | Deletes the entire list. |
| Turns the page for view of other list items. |
[<Add new search>] | Touch to save new search criteria. In the same way as you search for POIs, first select the search reference, then select the POI group or subgroup to search in. |


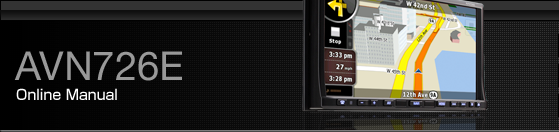

 is displayed.
Touch to switch to 2D mode. In 2D mode,
is displayed.
Touch to switch to 2D mode. In 2D mode,  is displayed. Touch to switch
to North up mode. In North up mode,
is displayed. Touch to switch
to North up mode. In North up mode,  is displayed. Touch to switch to
3D mode.
is displayed. Touch to switch to
3D mode.