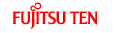Visualizzazione della mappa
Visualizzazione della posizione attuale
Accedere dal menu di navigazione selezionando [MAP].
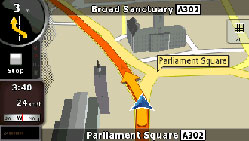
Per ulteriori informazioni sulla schermata della mappa, consultare Schermata della mappa.
Il dispositivo di navigazione visualizza il percorso nel modo seguente.
Simbolo | Nome | Descrizione |
|---|---|---|
 | Posizione attuale del GPS | Consente di visualizzare l’attuale posizione sulla mappa. |
 | Cursore (posizione selezionata nella mappa) | Indica la posizione selezionata nel menu di ricerca o un punto della mappa sfiorando la mappa stessa. |
 | Punto di partenza | Il primo punto del percorso. Normalmente se la posizione GPS è disponibile, si utilizza come punto di partenza del percorso. Se non esiste una posizione valida del GPS, il dispositivo di navigazione utilizzerà l’ultima posizione conosciuta del GPS come punto di partenza. Quando si utilizza un percorso salvato, il dispositivo di navigazione chiede se si desidera utilizzare, come punto di partenza, la posizione GPS o il primo punto nel percorso salvato. Consente anche di modificare il punto di partenza nel menu del cursore. In questo modo, è necessario disattivare la funzione di ricalcolo automatico fuori percorso per mantenere il punto selezionato come punto di partenza. Se
tale funzione è disattivata per una delle ragioni summenzionate, la
selezione dell’icona |
 | Punto intermedio | I punti intermedi sono destinazioni intermedie. È possibile definire un numero qualsiasi di punti intermedi. |
 | Destinazione (punto finale) | L’ultimo punto del percorso, la destinazione finale. |
Colore del percorso | Consente al percorso di risaltare sulla mappa, sia in modalità di colore diurna sia in quella notturna. La tappa attiva del percorso viene sempre visualizzata in una tonalità più luminosa rispetto alle tappe inattive (prossime). | |
Tappa attiva del percorso | La sezione del percorso su cui si sta guidando. Se nessuno dei punti intermedi è stato aggiunto (solo destinazione), l’intero percorso diviene una tappa attiva. Quando sono stati aggiunti dei punti intermedi, la tappa attiva corrisponde alla sezione del percorso dalla posizione attuale al successivo punto di percorso (il successivo punto intermedio o la destinazione finale se non vi sono altri punti intermedi). | |
Tappa inattiva del percorso | Prossime sezioni del percorso. Ognuna di queste diviene attiva quando si raggiunge il corrispondente punto intermedio. | |
Strade e vie escluse dalla navigazione | Consente di selezionare se utilizzare o meno alcuni tipi di strada. Opzione di pianificazione percorso Tuttavia, quando il dispositivo di navigazione non può evitare tali strade, il percorso li includerà, indicandoli in un diverso colore per il percorso. |
Menu del cursore
Non appena si seleziona una posizione nel menu di ricerca, si visualizza la mappa con il menu del cursore che stabilisce possibili azioni per il punto selezionato.
Selezionare, in alternativa, la mappa per consentire la visualizzazione degli interruttori di comando. Selezionare di nuovo per posizionare il cursore, un punto rosso irradiato. Selezionare ora di nuovo per aprire il menu del cursore con un elenco di opzioni.
Poiché il menu del cursore visualizza solo una porzione della mappa, il menu inizialmente comprenderà solo pochi interruttori. Selezionare [More Options] per aprire tutte le opzioni.
Interruttore | Descrizione |
|---|---|
 | Consente di chiudere il menu del cursore e ritornare alla schermata precedente. |
 | Consente di ridurre il livello di ingrandimento della mappa. |
 | Consente di ingrandire la mappa. |
 | Consente di spostare la mappa e ingrandirla e ridurla mentre si apre il menu del cursore. Selezionare un punto qualsiasi della mappa per posizionare il cursore in una nuova posizione. Utilizzare questo interruttore per riportare il cursore alla posizione occupata all’apertura del menu del cursore. |
 | Visualizzato sul cursore quando si trova nella posizione occupata all’apertura del menu del cursore. |
 | Visualizzato sul cursore se è stato riposizionato dopo l’apertura del menu del cursore. |
[Info] | Consente di aprire una nuova schermata che indica l’indirizzo del cursore e i vicini punti di interesse. |
[More Options] | Consente di aprire il menu del cursore a schermo intero con tutte le opzioni disponibili. |
[Set as Destination] | Consente di creare un nuovo percorso con il cursore come destinazione. Il precedente percorso (se ne esiste uno) viene eliminato. |
[Remove Destination] | Quando il cursore coincide con la destinazione o si trova nelle vicinanze, l’interruttore consente di sostituire quello precedente e la posizione attuale dal percorso scompare. L’ultimo punto intermedio è riportato come destinazione o se non se non c’è ne sono altri, il percorso viene cancellato. |
[Insert as Via] | Il cursore viene aggiunto al percorso attivo come un suo punto intermedio, ovvero un punto da raggiungere prima della destinazione. Se il percorso include già punti intermedi, si aprirà la schermata di modifica del percorso. Questa schermata indica dove i punti intermedi saranno visualizzati nel percorso. |
[Remove Via] | Quando il cursore coincide o si trova vicino a uno dei punti intermedi, l’interruttore consente di spostare quello precedente e i punti intermedi selezionati scompaiono dal percorso. Il percorso è ricalcolato senza il punto cancellato. |
[Continue] | Consente di aggiungere il cursore alla fine del percorso come nuova destinazione. La precedente destinazione viene rimossa e diviene l’ultimo punto intermedio. |
[Routing Methods] | Questo interruttore ha l’aspetto di [Set as Destination]. Tuttavia, si apre una nuova schermata e i percorsi sono calcolati utilizzando tutti i metodi di calcolo disponibili (veloce, breve, economico e semplice). Esaminare i risultati e scegliere uno dei percorsi da utilizzare. |
[Set as Start] | Consente al cursore di diventare il punto di partenza del percorso. Ciò significa che il percorso non è partito dall’attuale posizione GPS e il ricalcolo automatico fuori percorso deve essere disattivato per mantenere il punto selezionato come punto di partenza. |
[Remove Start] | Quando il cursore coincide con il punto di partenza o si trova nelle vicinanze, questo interruttore sostituisce quello precedente e il punto di partenza scompare dal percorso. La posizione attuale del GPS viene riutilizzata come punto di partenza e viene riattivato il ricalcolo automatico fuori percorso. |
[Save as POI] | Consente di salvare il cursore come punto di interesse dell’utente. Selezionare il gruppo dei punti di interesse, assegnare un nome al punto, selezionare un’icona idonea e inserire un numero telefonico e informazioni aggiuntive, se necessario. |
[Place Pin] | Le posizioni della mappa possono essere contrassegnate con punti di riferimento. A differenza dei punti di interesse, i punti di riferimento non hanno nomi e altri dettagli, solo colori per consentire di distinguerli sulla mappa. |
[Remove Pin] | Quando il cursore coincide con o si trova nelle vicinanze di un punto di riferimento, questo interruttore sostituisce quello precedente e si può cancellare il punto di riferimento. |
[Add to Favorites] | Consente di aggiungere la posizione del cursore all’elenco delle destinazioni visitate di frequente o dei preferiti. È possibile assegnare un nome al preferito. |
[Save as Camera] | Consente di salvare il cursore come posizione di una telecamera di sicurezza stradale (autovelox o telecamera a infrarosso). Si visualizza una nuova schermata dove si può impostare il tipo della telecamera, la direzione del traffico controllato e il limite di velocità verificato. |
[Edit Camera] | Se il cursore coincide con o si trova nelle vicinanze di una telecamera di sicurezza stradale, questo interruttore sostituisce quello precedente e aprire una nuova schermata dove si possono modificare i dettagli della telecamera. |
Menu di posizione
Quando si esegue il percorso consigliato sulla mappa (la posizione del cursore coincide con quella attuale del GPS), il menu della posizione sostituisce quello del cursore. Non contiene interruttori che modificano l’attuale percorso poiché la posizione GPS non è utile come punto di percorso.
Per aprire la posizione, selezionare [Position].
Controllo delle informazioni sulla vicinanza
In caso di interesse nei dettagli dell’attuale posizione durante la navigazione:
Verificare la linea inferiore della mappa. Indica l’attuale strada e le informazioni sul numero civico.
Per dettagli, selezionare [Position] per aprire il menu della posizione.
Selezionare [Info]. Vengono visualizzati l’indirizzo, le coordinate e un elenco dei punti di interesse nelle vicinanze.
È possibile verificare i dettagli di qualsiasi altra posizione selezionandoli sulla mappa:
Selezionare la mappa in qualsiasi punto per aprire l’interruttore di controllo della mappa.
Selezionare la posizione desiderata sulla mappa. Viene visualizzato il cursore (
 ). L’indirizzo
della posizione viene visualizzato nella parte inferiore della mappa.
). L’indirizzo
della posizione viene visualizzato nella parte inferiore della mappa.
Per ulteriori dettagli, selezionare [Cursor] per aprire il menu del cursore.
Selezionare [Info]. Vengono visualizzati l’indirizzo, le coordinate e un elenco dei punti di interesse nelle vicinanze.
È anche più facile se si seleziona il punto desiderato nel menu di ricerca. Il menu del cursore si apre automaticamente. Selezionare solo [Info].
Funzioni del menu della mappa
Contrassegni della posizione sulla mappa
Attuale posizione GPS:
 Visualizzazione
della posizione attuale
Visualizzazione
della posizione attuale
Posizione selezionata (cursore):
 Menu
del cursore
Menu
del cursore
I seguenti comandi consentono di modificare la visualizzazione della mappa per soddisfare meglio le effettive necessità. La maggior parte dei comandi è visualizzata con un singolo sfioramento della mappa e scompare dopo pochi secondi di inattività.
Azione | Interruttore | Descrizione |
|---|---|---|
Spostamento della mappa mediante trascinamento. | Nessuna | Consente di spostare la mappa in qualsiasi direzione: mantenere selezionata la mappa e spostarla con le dita nella direzione desiderata. Se
la posizione GPS è disponibile e la mappa è stata spostata, si visualizza
l’interruttore |
Apertura/chiusura degli interruttori di comando della mappa |  | Questo interruttore mostra o nasconde i seguenti interruttori di controllo della mappa:
|
Ingrandimento e riduzione |   | Consente di modificare la porzione di mappa visualizzata nella schermata. Il dispositivo di navigazione utilizza mappe vettoriali ad alta qualità che permettono di consultare la mappa a vari livelli di zoom, sempre con contenuto ottimizzato. I nomi delle strade e altro testo vengono sempre indicati con lo stesso formato di carattere e correttamente orientati. È possibile limitare la visualizzazione a strade e oggetti desiderati. I limiti di ingrandimento sono differente in base alle modalità di visualizzazione della mappa bi- e tridimensionale. |
Inclinazione verso l’alto e il basso |   | Consente di modificare l’angolazione di visualizzazione verticale della mappa nella modalità tridimensionale. |
Rotazione a sinistra e a destra |   | Consente di modificare l’angolazione di visualizzazione orizzontale della mappa nella modalità tridimensionale. Quando la posizione GPS è disponibile, il dispositivo di navigazione ruota sempre la mappa in modo che la parte superiore sia rivolta verso la direzione di viaggio (orientamento rotta verso l’alto). È possibile disattivare la rotta verso l’alto con questi interruttori. Se
la posizione GPS è disponibile e la mappa è stata ruotata, viene visualizzato
l’interruttore |
Modalità di visualizzazione |    | Il dispositivo di navigazione offre in dotazione le seguenti prospettive della mappa:
L’icona indica sempre la modalità di spostamento dell’interruttore: nella
modalità tridimensionale, viene visualizzato |
Zoom intelligente |  | Consente al dispositivo di navigazione di ruotare automaticamente, riportare in scala e inclinare la mappa, nonché fornire una visualizzazione ottimale:
Selezionare questo interruttore una volta per attivare lo zoom intelligente. Tenere selezionato questo interruttore una volta impostato il limite di zoom per la funzione di zoom intelligente. |
Ripristino della navigazione normale (Ripristino della posizione GPS con rotazione automatica della mappa) |  | Selezionare questo interruttore per riportare la mappa alla posizione attuale del GPS. Se la mappa è stata ruotata nella modalità tridimensionale, viene anche riattivata la rotazione automatica della mappa. |
Zoom preimpostato (Solo modalità avanzata) |  | Selezionare l’interruttore preimpostato dopo aver impostato il livello di zoom a un valore fisso predeterminato. La funzione Zoom intelligente è disattivata. Questi interruttori sono disponibili nella modalità bidimensionale. Tenere selezionato l’interruttore desiderato per impostare il valore di zoom come livello corrente o reimpostarlo al valore originale. |
Inclinazione e zoom preimpostati (Solo modalità avanzata) |  | Selezionare l’interruttore preimpostato dopo aver impostato il livello di zoom a un valore fisso predeterminato. La funzione Zoom intelligente è disattivata. Questi interruttori sono disponibili nella modalità tridimensionale. Tenere selezionato l’interruttore desiderato per impostare il valore di zoom come livello corrente o reimpostarlo al valore originale. |
Scala della mappa |  | Il dispositivo di navigazione indica la scala della mappa nella modalità bidimensionale. |
Adattamento alla schermata | [Fit to screen] | Questo interruttore non è indicato nella schermata della mappa. È disponibile nelle seguenti schermate:
|
Informazioni di stato della schermata della mappa e funzioni nascoste
Le seguenti informazioni sono visualizzate nel campo rotondo nell’angolo superiore sinistro, il campo dell’anteprima di svolta. Quando si seleziona quest’area, il risultato dipende dal tipo di informazioni visualizzate attualmente.
Icona | Informazioni | Dettagli | Azione |
|---|---|---|---|
Non esiste un percorso attivo nella modalità semplice. | Quando non esiste un percorso attivo nella modalità semplice, l’icona viene visualizzata nel campo dell’anteprima di svolta. | Selezionare quest’area per aprire l’indirizzo di ricerca. | |
Non esiste un percorso attivo nella modalità avanzata. | Se non vi è un percorso da percorrere nella modalità avanzata, l’icona viene visualizzata nel campo dell’anteprima di svolta. | Selezionare quest’area per aprire la ricerca. | |
Non vi è una posizione valida del GPS. | Se esiste un percorso attivo e non vi è una posizione valida del GPS, la visualizzazione del cielo sovrastante viene indicata con punti colorati per ogni satellite. È necessario che alcuni punti si trasformino in verde per consentire la navigazione. | Selezionare quest’area per aprire la schermata di informazioni del percorso. | |
Se l’icona è un’immagine statica, è necessaria eseguire il calcolo del percorso. | La posizione GPS e un percorso attivo sono disponibili, ma il ricalcolo automatico fuori percorso è disattivato e si è deviato dal percorso. | Selezionare quest’area per indurre il dispositivo di navigazione a ricalcolare il percorso consigliato. | |
L’icona indica che il calcolo del percorso è in corso. | Il dispositivo di navigazione sta calcolando o ricalcolando il percorso. | Non accade nulla se si seleziona quest’area della schermata. | |
Successivo evento di percorso (Azione successiva) | Sono disponibili la posizione GPS e un percorso attivo sono disponibili e si naviga nel percorso consigliato. L’area fornisce le informazioni sul tipo e sulla distanza del successivo evento di percorso. | Selezionare quest’area per aprire la schermata di informazioni del percorso. |
La seguente area si visualizza accanto a quella arrotondata descritta in precedenza. Quando si seleziona quest’area, il risultato dipende dal tipo di informazioni visualizzate attualmente.
Icona | Informazioni | Dettagli | Azione |
|---|---|---|---|
Non vi è una posizione valida del GPS. | Se non esiste una posizione valida del GPS, il simbolo è visualizzato qui. | Selezionare quest’area per aprire la schermata dei dati del GPS per verificare lo stato del segnale o le impostazioni di connessione. | |
Limitazione del traffico | Quando la posizione GPS è disponibile ma non vi sono percorsi da seguire, vengono visualizzate alcune limitazioni di traffico relative ai successivi incroci. | Non accade nulla se si seleziona quest’area della schermata. | |
Secondo evento di percorso (manovra dopo quella successiva) | Quando sono disponibili la posizione GPS e un percorso attivo, il campo indica l’evento di percorso che segue quello successivo indicato nell’area summenzionata. | Selezionare quest’area per aprire la schermata dell’itinerario con le istruzioni di guida svolta dopo svolta. | |
Avvicinamento a una telecamera di sicurezza stradale | L’icona si visualizza quando ci si avvicina a una telecamera di sicurezza stradale e l’avviso per le telecamere è attivato nelle impostazioni. | Selezionare quest’area per eliminare l’avviso udibile della telecamera. | |
Interrompe la simulazione di marcia | L’icona viene visualizzata mentre si superano questi punti, durante la simulazione di percorso e la riproduzione del log di rotta. | Selezionare quest’area per interrompere la simulazione. | |
Ricalcolo del percorso | Durante il ricalcolo del percorso, questo campo indica lo svolgimento del ricalcolo tra 0-100%. | Non accade nulla se si seleziona quest’area della schermata. | |
 | Bande spia |  Registrazione log di rotta  Stato TMC | Non accade nulla se si seleziona quest’area della schermata. |
I seguenti simboli si visualizzano nella banda spia:
 | Il dispositivo di navigazione registra un log di rotta quando è disponibile la posizione GPS. |
 | La registrazione del log di rotta è disattivata. |
 | TMC è disattivato. |
 | Un dato del Traffico TMC viene ricevuto. |
 | Ci sono eventi del traffico nuovi e non letti. |
 | Una parte del percorso viene evitata sulla base degli eventi di traffico. |
 | Una parte del percorso è menzionata negli eventi di traffico ma non è stata evitata (per esempio, anche la migliore deviazione potrebbe essere troppo lunga) o non potrebbe essere evitata (per esempio, la destinazione è su una strada congestionata). |
Ci sono due campi riservati alla schermata della mappa per visualizzare le prossime due manovre (eventi di percorso elencati nella schermata di itinerario). Sono visualizzate sia il tipo dell’evento (svolta, rotatoria, uscita dell’autostrada senza pedaggio, ecc.) e sia la sua distanza dalla posizione attuale del GPS.
La maggior parte delle icone sono molto intuitive e conosciute come segnali stradali. La seguente tabella elenca alcuni eventi di percorso indicati di frequente. Gli stessi simboli vengono utilizzati in entrambi i campi:
Icona | Descrizione |
|---|---|
| Svoltare a sinistra. |
| Svoltare a destra. |
| Tornare indietro. |
| Tenersi a destra. |
| Svoltare stretti a sinistra. |
| Tenere la sinistra. |
| Continuare diritto all’incrocio. |
| Entrare nella rotatoria. Il numero delle uscite viene indicato nel cerchio ma solo per la successiva svolta. |
| Entrare nell’autostrada senza pedaggio. |
| Uscire dall’autostrada senza pedaggio. |
| Imbarcarsi su un traghetto. |
| Abbandonare il traghetto. |
| Avvicinamento al successivo punto intermedio. |
| Avvicinamento alla destinazione. |
Le seguenti informazioni vengono visualizzate nei tre campi della schermata della mappa. Utilizzare tale area per aprire la schermata delle informazioni di viaggio e selezionare tra i valori visualizzati nei tre campi.
Quando non ci sono percorsi attivi, i campi indicano le seguenti informazioni. : velocità attuale, bussola e ora attuale.
Icona | Tipo | Ulteriori informazioni |
|---|---|---|
 | Bussola | Indica la direzione della rotta sia quando la mappa ruota automaticamente (tridimensionale) sia quando è sempre rivolta verso nord (bidimensionale). |
 | Informazioni sulla velocità | È possibile visualizzare dei valori di velocità.
|
 | Informazioni orarie | È possibile visualizzare i valori temporali.
|
 | Informazioni sulla distanza | È possibile visualizzare dei valori relativi al tipo di distanza.
|
La qualità della ricezione del GPS indica la precisione delle informazioni di posizione.
Icona | Descrizione |
|---|---|
 | Il ricevitore GPS non è collegato. La navigazione GPS non è possibile. |
 | Il dispositivo di navigazione è connesso al ricevitore GPS, ma il segnale è troppo debole e il ricevitore non riesce a determinare la posizione GPS. La navigazione GPS non è possibile. |
 | La navigazione GPS non è possibile. Si ricevono solo pochi satelliti. Le informazioni di posizione sono disponibili, ma l’altezza (altitudine) non può essere calcolata. La navigazione GPS è possibile, ma l’errore di posizione può essere significativo. |
 | Le informazioni di altitudine sono disponibili, la posizione è quella tridimensionale. La navigazione GPS è possibile. |

Selezionare il seguente campo di stato per aprire il menu rapido Menu rapido.
Icona | Stato | Ulteriori informazioni |
|---|---|---|
 | Qualità della posizione GPS | Un numero più elevato di barre illuminate indica la migliore precisione di posizione GPS. |
Utilizzo del cursore (alla posizione selezionata)
Innanzitutto, spostare il cursore alla posizione di mappa desiderata mediante una delle seguenti opzioni:
Utilizzare il menu di ricerca per selezionare una posizione. La mappa ritorna con il punto selezionato (cursore) nella parte centrale e si visualizza il menu del cursore con le opzioni disponibili.
Selezionare due volte la schermata per posizionare il cursore nella posizione desiderata. Selezionare il cursore per aprire il menu [Cursor].
Sono disponibili le seguenti azioni.
Interruttore | Azione |
|---|---|
[Set as Destination] | In un percorso attivo, consente di utilizzare il cursore come destinazione reimpostando quella precedente. |
[Insert as Via] | In un percorso attivo consente di utilizzare il cursore come punto intermedio (posizione intermedia) prima della destinazione (disponibile solo nella modalità avanzata). |
[Place Pin] | Consente di contrassegnare la mappa con un punto di riferimento in coincidenza del cursore (disponibile solo nella modalità avanzata). |
[Routing Methods] | Mostra i diversi percorsi calcolati mediante i metodi di percorso instradamento. Scegliere quello che meglio soddisfa le necessità del conducente (disponibile solo nella modalità avanzata). |
[Set as Start] | In un percorso attivo, consente di utilizzare il cursore come punto di partenza reimpostando la posizione corrente del GPS (disponibile solo nella modalità avanzata). |
[Continue] | In un percorso attivo, consente di utilizzare il cursore come destinazione con quella precedente come punto intermedio (disponibile solo nella modalità avanzata). |
[Save as POI] | Consente di salvare il cursore come punto di interesse (disponibile solo nella modalità avanzata). |
[Add to Favourites] | Consente di salvare il cursore come posizione preferita. |
[Save as Camera] | Consente di salvare il cursore come posizione di telecamera di sicurezza stradale (disponibile solo nella modalità avanzata). |
[Info] | Consente di aprire una schermata con il nome, l’indirizzo e le informazioni delle coordinate del cursore e un elenco di punti di interesse nelle vicinanze. |
Posizione corrente e monitoraggio del percorso
Quando
è disponibile la posizione GPS, il dispositivo di navigazione contrassegna
la posizione corrente con l’icona  sulla mappa.
sulla mappa.
Per utilizzare la posizione corrente del GPS, selezionare [Position]. Viene visualizzato il menu di posizione ed è possibile salvare la posizione GPS come una delle seguenti:
preferito
telecamera di sicurezza stradale
punto di interesse
punto di riferimento nella mappa
Ritorno alla normale schermata della mappa
Quando
la posizione GPS è disponibile e la mappa è stata spostata (l’icona può essere spostata
o resa invisibile) o ruotata nella modalità tridimensionale, viene
visualizzato
può essere spostata
o resa invisibile) o ruotata nella modalità tridimensionale, viene
visualizzato  . Selezionare questo interruttore per ripristinare la mappa alla
posizione GPS e riattivare l’orientamento della mappa della rotta
verso l’alto (rotazione automatica della mappa).
. Selezionare questo interruttore per ripristinare la mappa alla
posizione GPS e riattivare l’orientamento della mappa della rotta
verso l’alto (rotazione automatica della mappa).

Anche se si sposta la mappa durante la guida, il dispositivo continua la navigazione se vi è un percorso attivo. Riproduce le istruzioni vocali e visualizza le icone dell’anteprima di svolta secondo la posizione corrente del GPS.
Determinazione della posizione (cursore)
Se
si seleziona una posizione nel menu di ricerca o la mappa quando i
relativi interruttori di comando sono visibili, appare il cursore
nel punto selezionato sulla mappa. Il dispositivo di navigazione visualizza
il cursore con un punto rosso irradiato ( ) renderlo visibile a tutti i
livelli di zoom, anche quando si trova sullo sfondo della visualizzazione
della mappa tridimensionale.
) renderlo visibile a tutti i
livelli di zoom, anche quando si trova sullo sfondo della visualizzazione
della mappa tridimensionale.
Quando è impostato il cursore, selezionare [Cursor]. Il menu del cursore si visualizza e si può utilizzare il cursore in uno dei seguenti modi:
punto di partenza di un percorso
punto intermedio in un percorso
destinazione di un percorso
È possibile anche ricercare i punti di interesse vicini al cursore.
Oppure si può salvare la posizione del cursore come:
preferito
telecamera di sicurezza stradale
punto di interesse
punto di riferimento nella mappa
Visualizzazione della posizione originale nel menu del cursore
Quando
viene aperto il menu del cursore, una speciale icona ( ) indica la posizione
del cursore di cui il menu è stato aperto.
) indica la posizione
del cursore di cui il menu è stato aperto.
È
possibile spostare e ingrandire la mappa, nonché riposizionare il
cursore. Viene visualizzato il solito cursore ( ) e gli interruttori del relativo
menu avviano le azioni per questa nuova posizione.
) e gli interruttori del relativo
menu avviano le azioni per questa nuova posizione.
Per
ritornare alla posizione originale del cursore, scegliere  . La mappa
ritorna alla posizione tenuta all’apertura del menu del cursore e
riappare l’icona
. La mappa
ritorna alla posizione tenuta all’apertura del menu del cursore e
riappare l’icona  .
.
Passaggio alla scala desiderata
La funzione di zoom intelligente fornisce molto di più della solita funzionalità di zoom automatico.
Rispetto di un percorso calcolato dal dispositivo di navigazione:quando ci si avvicina a un incrocio, si ingrandirà e aumenterà l’angolo di visualizzazione per permettere di riconoscere facilmente la manovra. Se la svolta successiva è distante, l’ingrandimento sarà ridotto insieme all’angolo di visualizzazione che si appiattirà consentendo di visualizzare la strada percorsa.
Guida senza un percorso attivo: la funzione di zoom intelligente aumenterà e ridurrà la visualizzazione se si guida rispettivamente a velocità lenta o elevata.
Attivazione dello zoom intelligente
Selezionare
la mappa per visualizzare gli interruttori di comando della mappa,
quindi utilizzare  per attivare lo zoom intelligente.
per attivare lo zoom intelligente.
Regolazione dello zoom intelligente
Selezionare
la mappa per visualizzare gli interruttori di comando della mappa,
quindi utilizzare  per aprire la finestra delle impostazioni dello zoom intelligente.
Modificare i limiti dello zoom intelligente, se necessario.
per aprire la finestra delle impostazioni dello zoom intelligente.
Modificare i limiti dello zoom intelligente, se necessario.
Display della rotta di guida
Questa unità è in grado di registrare la rotta di guida. Gestione dei log di rotta
Un log di rotta corrisponde a una registrazione delle modifiche della posizione GPS e non dipendente dal percorso calcolato mediante l’unità.
I log di rotta possono essere registrati, rinominati, scambiati, indicati sulla mappa, esportati in una scheda di memoria nel formato GPX e cancellati. Gestione dei log di rotta
È possibile dare istruzioni all’unità per registrare i dati nativi del GPS ricevuti dal relativo dispositivo, in modo indipendente dal normale log di rotta. Tali log vengono salvati come file di testo distinti su una scheda memoria e non possono essere visualizzati o riprodotti nell’unità.
Per attivare il salvataggio di log NMEA/SIRF, selezionare i seguenti interruttori: [Menu], [Settings], [Track Logs], [Create NMEA/SIRF Log].
Utilizzo dei log
Questa unità può registrare la rotta (modifica nella posizione GPS) durante la guida.

Non è necessario selezionare una destinazione e creare un percorso. Il percorso viene registrato durante il viaggio.
Questa funzionalità è disponibile solo nella modalità avanzata.
La procedura viene spiegata all’avvio dalla schermata della mappa.
Registrazione del percorso eseguito (creazione di un log di rotta)
Iniziare la guida.
Selezionare i seguenti interruttori: [Menu], [Settings], [Track Logs]
Iniziare la registrazione: selezionare [Record].
È possibile ripristinare la mappa e continuare la guida.
Ripetere le operazioni summenzionate, quindi selezionare [Stop Recording] per interrompere la registrazione.
Il dispositivo di navigazione contrassegna il log di rotta con un’indicazione dell’orario.
(In alternativa, si può selezionare
 nel menu rapido per
iniziare, e quindi di nuovo per interrompere la registrazione del
log di rotta.)
nel menu rapido per
iniziare, e quindi di nuovo per interrompere la registrazione del
log di rotta.)
Simulazione di un log di rotta sulla mappa
Selezionare i seguenti interruttori: [Menu], [Settings], [Track Logs]
Individuare il log di rotta desiderato, quindi selezionare
 accanto.
accanto.
Viene rivisualizzata la mappa e inizia la simulazione del log di rotta (riproduzione naturale).
È possibile interrompere la riproduzione in qualsiasi momento selezionando [Stop].
Modifica del colore di un log di rotta
Selezionare i seguenti interruttori: [Menu], [Settings], [Track Logs]
Selezionare il log di rotta desiderato, quindi selezionare uno degli interruttori di colore.
Salvataggio del percorso
Questa funzionalità è disponibile solo nella modalità avanzata.
La procedura viene spiegata all’avvio dalla schermata della mappa.
Selezionare i seguenti interruttori: [Menu], [Settings], [Save Route]
Immettere un nome per il percorso salvato, quindi selezionare [Done].
Quando si salva un percorso, il dispositivo di navigazione non salva solo i punti lungo il percorso, ma l’intero itinerario.
Il percorso salvato può essere stato influenzato dalle informazioni di traffico. Quando un percorso è utilizzato in seguito, può sembrare il percorso salvato. Tuttavia, dove necessario, le informazioni del traffico correnti vengono utilizzate per ricalcolare il nuovo percorso.
Se la mappa è stata aggiornata dal primo salvataggio del percorso, il dispositivo di navigazione riconosce la modifica e ricalcola le istruzioni di guida secondo le più recenti informazioni di mappa disponibili.
Durante la navigazione, il dispositivo cancella i punti intermedi già superati insieme con le sezioni di strada utilizzate per la ricerca. Se si desidera salvare il percorso, è necessario farlo prima di iniziare la navigazione.
Caricamento del percorso salvato
Questa funzionalità è disponibile solo nella modalità avanzata.
La procedura viene spiegata all’avvio dalla schermata della mappa.
Selezionare i seguenti interruttori: [Menu], [Route], [Load Route]
Selezionare il percorso che si desidera percorrere.
Nel caso molto probabile che la posizione di partenza del percorso salvato sia diversa da quella corrente del GPS, è necessario confermare se si desidera interrompere la navigazione dalla posizione GPS corrente per utilizzare il punto di partenza del percorso caricato.
Se si sceglie di mantenere la posizione GPS corrente come punto di partenza, il percorso sarà ricalcolato incominciando dall’attuale posizione.
Viene visualizzata la mappa e si può iniziare la navigazione.
Schermata della mappa
Il dispositivo di navigazione è inteso principalmente per la navigazione sulla terraferma. Ecco perché le mappe nel dispositivo di navigazione assomigliano alle cartine stradali. Tuttavia, il dispositivo di navigazione fornisce più mappe di quelle normali su carta. È possibile personalizzare l’aspetto e il contenuto della mappa. La parte più importante e utilizzata più spesso della schermata del dispositivo di navigazione è la schermata della mappa.
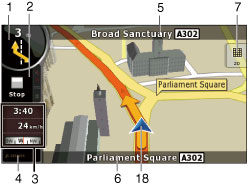
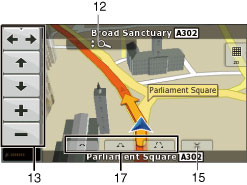
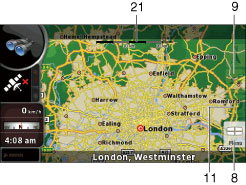
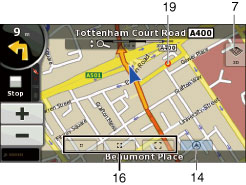
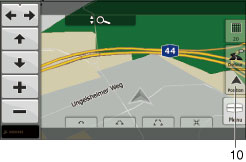
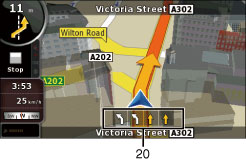
Durante la navigazione, la schermata visualizza le informazioni del percorso e i dati di viaggio (schermate di sinistra), ma quando si sceglie la mappa, gli interruttori e i comandi aggiuntivi vengono visualizzati per pochi secondi (videata di destra). Molte parti della schermata funzionano come interruttori.
Simbolo | Nome | Azione |
|---|---|---|
1 | Informazioni principali. Es. Evento successivo del percorso. | Apre la schermata delle informazioni di percorso. |
2 | Secondo evento di percorso in arrivo | Apre l’itinerario. |
3 | Schermata delle informazioni di viaggio | Apre la schermata delle informazioni di viaggio. |
4 | Qualità della posizione GPS | Apre il menu rapido |
5 Riga superiore | Strada successiva | n/d |
6 Riga inferiore | Strada corrente e numeri civici su sinistra e destra | n/d |
7 | Modalità di visualizzazione della mappa | Passa dalla modalità tra quella bidimensionale a quella tridimensionale e rivolta a nord. |
8 | Menu | Apre il menu di navigazione. |
9 | Deviazione | Apre la schermata della deviazione. Sono disponibili due modi per modificare il percorso.
|
10 | Menu di posizione (si visualizza quando si segue un percorso) | Apre il menu della posizione. |
11 | Il menu del cursore (viene visualizzato quando non vi è alcuna posizione GPS o il cursore non si trova nella posizione GPS corrente) | Apre il menu del cursore. |
12 | Apre/chiude gli interruttori di comando della mappa (selezionare questo interruttore per visualizzare/nascondere i seguenti interruttori di comando della mappa). |
|
13 | Ruotare a sinistra e a destra | Ruota la mappa tridimensionale a sinistra o a destra |
Inclinare verso l’alto o il basso | Inclina la mappa tridimensionale | |
Ingrandire e ridurre | Rappresenta la mappa in scala | |
14 | Ritorna alla posizione GPS (è visualizzato quando la posizione GPS è disponibile e la mappa è stata spostata) | Selezionare questo interruttore per riportare la mappa alla posizione attuale del GPS. Se la mappa è stata ruotata nella modalità tridimensionale, viene anche riattivata la rotazione automatica. |
15 | Attivare lo zoom intelligente (sostituisce l’interruttore precedente quando non vi è alcuna posizione GPS o la mappa non è stata spostata). | Selezionare questo interruttore una volta per attivare lo zoom intelligente. Tenere selezionato questo interruttore una volta impostato il limite di zoom per la funzione di zoom intelligente. |
16 | Ingrandire l’interruttore preimpostato (disponibile solo nella modalità avanzata). | Selezionare l’interruttore preimpostato una volta per impostare il livello di zoom al valore fisso predeterminato. La funzione Zoom intelligente è disattivata. Questi interruttori sono disponibili nella modalità bidimensionale. Tenere premuto l’interruttore desiderato per impostare il valore dello zoom al livello corrente o reimpostare il valore originale. |
17 | Inclinare l’interruttore preimpostato (disponibile solo nella modalità avanzata). | Premere uno degli interruttori preimpostati per impostare l’inclinazione e il livello di zoom al valore fisso predeterminato. La funzione Zoom intelligente è disattivata. Questi interruttori sono disponibili nella modalità tridimensionale. Tenere premuto l’interruttore desiderato per impostare l’inclinazione e il livello dello zoom al valore desiderato o reimpostarli ai valori originali. |
18 | Posizione GPS corrente (sulla strada più vicina) | n/d |
19 | Cursore (posizione selezionata nella mappa) | n/d |
20 | Informazioni sulle carreggiate | n/d |
20 Linea arancione | Percorso attivo | n/d |
21 | Scala della mappa (solo mappa bidimensionale) | n/d |
Informazioni sulle strade
Il dispositivo di navigazione indica le strade in modo simile alle cartine stradali.
La loro larghezza e i colori indicano la loro importanza. È possibile distinguere facilmente un’autostrada senza pedaggio da una piccola strada.

Se si preferisce non vedere i nomi delle strade durante la navigazione, disattivarli Impostazioni della schermata della mappa.
Tipi di oggetto tridimensionali
Per attivare e disattivare le immagini tridimensionali, selezionare i seguenti interruttori: [Menu], [Settings], [Map Screen], [3D settings]
Il dispositivo di navigazione supporta i seguenti tipi di oggetto tridimensionali:
Tipo | Descrizione |
|---|---|
Punti di riferimento tridimensionali | I punti di riferimento sono rappresentazioni tridimensionali artistiche o a blocco di oggetti importanti o famosi. Tali punti sono solo disponibili nelle città e nei paesi selezionati. |
Strade elevate | Incroci complessi e strade isolate verticalmente (come cavalcavia o gallerie sotterranee) vengono visualizzati in 3D. |
Edifici tridimensionali | I dati completi di un edificio cittadino tridimensionale che rappresenta le dimensioni effettive dell’edificio e la posizione sulla mappa. I dati sugli edifici si limitano ai centri cittadini delle più importanti città d’Europa. |
Terreno tridimensionale | I dati della mappa del terreno tridimensionale indicano variazioni del terreno, rilievi o depressioni nel suolo quando si visualizza la mappa e si utilizzano per disegnare la mappa del percorso in 3D durante la navigazione. |
Gestione delle informazioni sulle strutture
È possibile gestire i punti di interesse e impostare la visualizzazione dei propri e di quelli preimpostati nel prodotto. Selezionare i seguenti interruttori: [Menu], [Manage], [POI]
Interruttore/icona | Descrizione |
|---|---|
Interruttore comprendente il nome del gruppo dei punti di interesse | Consente di aprire l’elenco dei sottogruppi di questo gruppo di punti di interesse Il nuovo elenco funziona nel medesimo modo. |
Interruttore comprendente il nome e l’indirizzo di un elemento del punto di interesse | Consente di aprire il punto di interesse selezionato per la modifica. In questo elenco sono visualizzati solo i punti di interesse creati. |
[Edit] | Consente di aprire il gruppo dei punti di interesse selezionato per la modifica. |
[My POI] | Consente di filtrare l’elenco contenente solo i punti di interesse salvati. |
[All] | Consente di visualizzare tutti i punti di interesse nell’elenco. |
[New Group] | Consente di creare un nuovo gruppo dei punti di interesse al livello di quello fornito. |
| Consente di cambiare pagina per la visualizzazione dei nuovi elementi dell’elenco. |
 | Questo gruppo di punti di interesse non è visualizzato sulla mappa. |
 | Questo gruppo di punti di interesse e tutti i sottogruppi sono mostrati nella mappa. |
 | Questo gruppo di punti di interesse e i suoi sottogruppi sono mostrati sulla mappa. |
 | Questo gruppo di punti di interesse contiene i punti di interesse salvati. |
Quando un gruppo di punti di interesse viene aperto per la modifica:
Interruttore | Descrizione |
|---|---|
[Off] | Gli elementi nel gruppo dei punti di interesse non verranno mostrati nella mappa. |
[Close], [Medium], [Far Ahead], [Satellite] | Gli interruttori di distanza impostano il livello di zoom con cui visualizzare gli elementi nel gruppo dei punti di interesse sulla mappa. |
[Same Visibility in Subgroups] | I sottogruppi del gruppo dei punti di interesse modificato ne erediteranno le impostazioni di visibilità. |
Interruttore comprendente l’icona del gruppo dei punti di interesse | Utilizzare questo interruttore per selezionare una nuova icona per il gruppo dei punti di interesse. |
[Rename] | Consente di rinominare i gruppi dei punti di interesse modificati. |
[Remove] | Consente di eliminare i gruppi dei punti di interesse modificati. Solo i gruppi dei punti di interesse creati possono essere eliminati. |
Quando un elemento del punto di interesse viene aperto per la modifica:
Interruttore | Descrizione |
|---|---|
Interruttore comprendente il nome del gruppo dei punti di interesse | Selezionare l’interruttore per rinominare il punto di interesse. |
Interruttore comprendente l’icona del punto di interesse | Utilizzare questo interruttore per selezionare una nuova icona per il punto di interesse. |
 | Utilizzare questo interruttore per immettere un numero telefonico per il punto di interesse. |
 | Utilizzare questo interruttore per immettere informazioni aggiuntive relative al punto di interesse. |
[Delete] | Selezionare questo interruttore per eliminare il punto di interesse selezionato. |
[Change Group] | Selezionare questo interruttore per spostare il punto di interesse a un altro gruppo o sottogruppo. |
Display itinerario
L’itinerario è un elenco degli eventi di percorso, che sono istruzioni di guida.
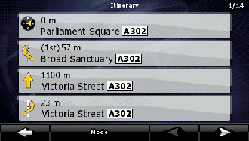
È possibile visualizzare i percorsi sulla schermata della mappa secondo i seguenti metodi.
Selezionare l’area tra il campo di anteprima di svolta, dove viene indicata la successiva manovra, e il campo dei dati di viaggio.
In modalità avanzata selezionare i seguenti interruttori: [Menu], [Route], [Itinerary]
Sono disponibili le seguenti opzioni nella schermata di itinerario:
Interruttore | Descrizione |
|---|---|
Qualsiasi elemento dell’elenco | Consente di aprire la mappa con la manovra selezionata nella parte centrale. |
[Mode] | Consente di modificare il livello di dettaglio dell’itinerario. I livelli sono i seguenti:
|
| Consente di spostarsi tra le pagine per gli elementi aggiuntivi dell’elenco. |
Quando la mappa viene aperta con la manovra nella parte centrale:
Interruttore | Descrizione |
|---|---|
 | Consente di ingrandire la mappa. |
 | Consente di ridurre il livello di ingrandimento della mappa. |
| Consente di spostare la mappa per visualizzare la manovra precedente o quella successiva. |
[Avoid.] | Consente di aprire una schermata da cui si può evitare una parte del percorso partendo da una manovra selezionata. |
Modifica del percorso
Questa funzionalità è disponibile solo nella modalità avanzata.
Selezionare i seguenti interruttori: [Menu], [Route], [Edit Route]
Un elenco dei punti di percorso viene visualizzato con il punto di partenza nella parte superiore dell’elenco e la destinazione finale in quella inferiore. Se esistono molti punti intermedi, è possibile che sia necessario scorrere le pagine.
Selezionare uno dei punti di percorso nell’elenco. Sono disponibili le seguenti opzioni:
Interruttore | Descrizione |
|---|---|
 | Il punto selezionato si sposta verso l’alto nell’elenco (diventa un punto intermedio da raggiungere prima). Selezionando ripetutamente questo interruttore tale punto diventerà il punto di partenza. |
 | Il punto selezionato si sposta verso il basso nell’elenco (diventa un punto intermedio da raggiungere in seguito). Selezionando ripetutamente l’interruttore tale punto diventerà la destinazione finale. |
 | Inverte il percorso. Il punto di partenza diventa la destinazione, quest’ultima diventa il punto di partenza e l’ordine dei punti intermedi viene invertito. |
[Optimize] | Il percorso viene ottimizzato Il punto di partenza e la destinazione rimangono in posizione, ma i punti intermedi vengono riordinati per consentire il percorso più breve possibile. |
[Remove] | Utilizzare questo interruttore per eliminare il punto selezionato dal percorso. |
Una volta usciti da questa schermata, il percorso viene ricalcolato automaticamente e si può immediatamente iniziare a navigare.
Schermata delle informazioni di percorso
La schermata delle informazioni di percorso contiene tutti i dati e alcune delle funzioni necessarie durante la navigazione. Sono disponibili due modi per aprire questa schermata:
Selezionare il campo dell’anteprima di svolta (
 )
per aprire direttamente dalla schermata della mappa.
)
per aprire direttamente dalla schermata della mappa.
In modalità avanzata selezionare i seguenti interruttori dal menu del dispositivo di navigazione: [Route], [Route Info]
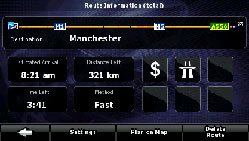
Nella sezione superiore della schermata vengono visualizzate le informazioni relative al percorso corrente. I campi di questa schermata sono aggiornati continuamente mentre questa viene aperta.
Quando si apre la schermata, tutti i campi contengono informazioni sul raggiungimento della destinazione finale. Selezionare alcuni campi per visualizzare i dati relativi ai punti intermedi partendo dal primo fino alla destinazione finale.
Questa schermata include i seguenti dati e funzionalità:
Nome | Descrizione | Funzione |
|---|---|---|
Linea del percorso | La parte superiore della schermata indica il percorso pianificato come una linea orizzontale. Il punto all’estrema sinistra rappresenta il punto di partenza del percorso e il punto all’estrema destra rappresenta la destinazione finale. Le bandiere dei punti intermedi lungo la linea sono separate da intervalli proporzionali alle distanze tra di loro. | Selezionare questo campo per modificare il contenuto di tutti i campi di dati con le informazioni dei punti intermedio. |
Arrivo previsto | Mostra il tempo di arrivo stimato alla destinazione finale del percorso in base alle informazioni disponibili per i segmenti rimanenti del percorso. Il calcolo non è in grado di considerare gli ingorghi di traffico e altri possibili ritardi. | Selezionare questo campo per modificare il contenuto di tutti i campi di dati con le informazioni dei punti intermedio. |
Distanza mancante | Indica la distanza mancante alla destinazione finale. | Selezionare questo campo per modificare il contenuto di tutti i campi di dati con le informazioni dei punti intermedio. |
Tempo residuo | Indica il tempo necessario per la ricerca della destinazione finale del percorso in base alle informazioni disponibili per i segmenti rimanenti del percorso. Il calcolo non è in grado di considerare gli ingorghi di traffico e altri possibili ritardi. | Selezionare questo campo per modificare il contenuto di tutti i campi di dati con le informazioni dei punti intermedio. |
Metodo | Questo campo indica la modalità di calcolo del percorso. Il tipo di percorso (veloce, breve, semplice o economico) viene visualizzato qui. | Selezionare questo campo per modificare il contenuto di tutti i campi di dati con le informazioni dei punti intermedio. |
Icone di avviso | In questi campi quadrati sono visualizzati i simboli grafici nel caso in cui gli avvisi sono indicati sul percorso pianificato. Questi sono avvisi, come le icone, indicano sempre le informazioni dell’intero percorso, anche se i campi dei dati visualizzano solo valori dalla posizione attuale a un punto intermedio. | Selezionare un’icona qualsiasi per una spiegazione. |
[Settings] | Apre la schermata delle opzioni di pianificazione del percorso dal menu delle impostazioni. | |
[Plan on Map] | Apre la schermata della mappa concepita per una pianificazione di percorso. | |
[Skip Next Via] | È visualizzata solo se esiste almeno un punto intermedio. | Elimina il successivo punto intermedio dal percorso. |
[Delete Route] | È visualizzata solo quando il percorso non contiene punti intermedi. | Cancella il percorso attivo. |
Informazioni, memorizzazione e revisione delle strutture
Un punto di interesse (POI) è una posizione che si può trovare utile o interessante. Il dispositivo di navigazione include parecchie centinaia di punti di interesse. È possibile creare punti di interesse in modo indipendente nell’applicazione.
Le posizioni dei punti di interesse sono contrassegnate nella mappa con icone speciali. Le icone dei punti di interesse sono abbastanza grandi in modo da poter riconoscere facilmente il simbolo. Le icone sono semitrasparenti. Dietro di esse non si nascondono strade e incroci.
I punti di interesse sono raggruppati in parecchi livelli di categorie e sottocategorie. L’icona dei punti di interesse in dotazione con la mappa indica il simbolo della categoria del punto di interesse. Se si salva il proprio punto di interesse, è possibile selezionare un’icona indipendentemente dalla relativa categoria in cui si inserisce.
Salvataggio dei punti di interesse
Per
salvare un punto di interesse, posizionare il cursore ( ) nella posizione desiderata,
quindi selezionare i seguenti pulsanti: [Cursor], [More Options],
[Save as POI]
) nella posizione desiderata,
quindi selezionare i seguenti pulsanti: [Cursor], [More Options],
[Save as POI]
Gestione dei punti di interesse
È possibile selezionare quali gruppi di punti di interesse indicare e quali nascondere sulla mappa e con quali livelli di zoom le icone dei punti di interesse sono visibili. Nella stessa posizione, si possono gestire i punti di interesse salvati. Un punto di interesse salvato può essere rinominato, spostato in un gruppo diverso, avere l’icona cambiata o il numero telefonico e le informazioni supplementari aggiunti. Selezionare i seguenti interruttori: [Menu], [Manage], [POI]
Gestione dei criteri di ricerca salvati
È possibile gestire l’elenco dei criteri di ricerca salvati precedentemente per trovare facilmente i tipi di punto di interesse ricercati di frequente. Selezionare i seguenti interruttori: [Menu], [Manage], [Saved Search Criteria]
Interruttore | Descrizione |
|---|---|
Interruttore con il nome dei criteri di ricerca salvati | Consente di rinominare l’interrogazione salvata. |
 | Consente di cancellare l’elemento selezionato nell’elenco. |
[Clear All] | Consente di cancellare l’elenco completo. |
| Consente di cambiare pagina per la visualizzazione di altri elementi dell’elenco. |
[<Add new search>] | Consente di salvare il nuovo criterio di ricerca. Come per la ricerca dei punti di interesse, selezionare innanzitutto il riferimento della ricerca, quindi il gruppo dei punti di interesse o il sottogruppo in cui eseguire la ricerca. |


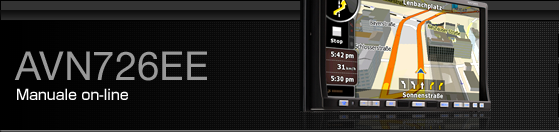

 . Selezionare per passare alla modalità
bidimensionale Nella modalità bidimensionale, viene visualizzato
. Selezionare per passare alla modalità
bidimensionale Nella modalità bidimensionale, viene visualizzato  . Selezionare per passare alla
modalità verso nord. Nella modalità verso nord, viene visualizzato
. Selezionare per passare alla
modalità verso nord. Nella modalità verso nord, viene visualizzato  . Selezionare per passare alla modalità
tridimensionale.
. Selezionare per passare alla modalità
tridimensionale.